Dans sa volonté de modernisation et d’ouverture au monde libre, Microsoft a mis à disposition un client et un serveur SSH sous Windows 10, nous verrons ici comment installer la partie cliente.
Client SSH sous Windows 10 installation et connexion
Pour installer le client, nous irons dans le menu « Démarrer », puis nous cliquerons sur le panneau de configuration de Windows 10 (roue crantée).

Nous sélectionnerons ensuite le menu « Applications »

Puis nous cliquerons ensuite sur « Gérer les fonctionnalités facultatives ».

Nous cliquerons ensuite sur le bouton « Ajouter une fonctionnalité ».

Puis nous choisirons le paquet « OpenSSH Client (Beta) », et nous ferons « Installer ».
Le paquet s’installera ensuite de lui même.


Pour les plus pressés d’entre nous vous avez la possibilité d’installer le client SSH via une commande Powershell.
Vous pouvez vous assurer que votre Windows prend en charge les paquets OpenSSH via la commande:
PS C:\WINDOWS\system32> Get-WindowsCapability -Online | ? Name -like 'OpenSSH*' Name : OpenSSH.Client~~~~0.0.1.0 State : Installed Name : OpenSSH.Server~~~~0.0.1.0 State : Installed
Vous pourrez ensuite installer la partie client avec la commande:
PS C:\WINDOWS\system32> Add-WindowsCapability -Online -Name OpenSSH.Client~~~~0.0.1.0 Path : Online : True RestartNeeded : False
Nous pourrons ensuite lancer Powershell pour utiliser ssh et nous connecter à un serveur.
La syntaxe est rigoureusement la même que sur Linux ou Unix.
[WPGP gif_id= »283″ width= »971″]
Nous retrouverons donc les mêmes opérateurs:
usage: ssh [-46AaCfGgKkMNnqsTtVvXxYy] [-b bind_address] [-c cipher_spec]
[-D [bind_address:]port] [-E log_file] [-e escape_char]
[-F configfile] [-I pkcs11] [-i identity_file]
[-J [user@]host[:port]] [-L address] [-l login_name] [-m mac_spec]
[-O ctl_cmd] [-o option] [-p port] [-Q query_option] [-R address]
[-S ctl_path] [-W host:port] [-w local_tun[:remote_tun]]
[user@]hostname [command]
Cas particuliers d’un serveur WSUS
Dans le cadre d’un PC faisant ses mises à jour via un serveur WSUS, il vous faudra aller dans le menu « Options » puis « Produits et classifications » de votre serveur WSUS.

Puis il vous faudra activer « Windows 10 Feature On Demand » dans l’onglet « Produits ».

Et les « Feature Pack » dans l’onglet « Classifications ».

Si ces paramètres ne sont pas activés votre PC Windows 10 ne vous proposera pas les fonctionnalités à installer.
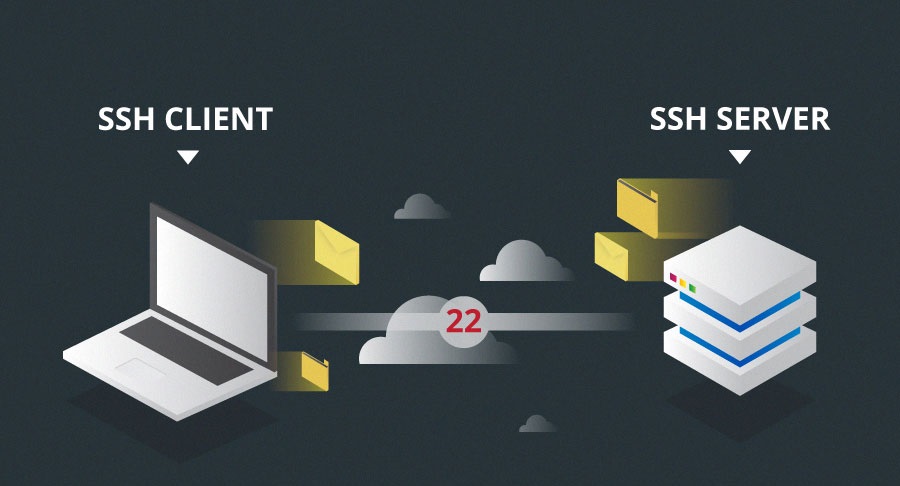
Comments are closed