Nous allons voir dans cet article comment installer et configurer un serveur Windows 2016 en version Core. Avec une version Core vous vous affranchirez d’une interface graphique parfois lourde. Pour les moins familiarisés avec Powershell, l’utilisation des RSAT sera toujours possible.
Installation de windows Server Core 2016
Comme pour toute installation de Windows vous démarrerez sur le DVD ou la clé d’installation.

Vous sélectionnerez la langue de l’installeur.

Puis vous sélectionnerez la langue d’installation du futur système.

Enfin vous cliquerez sur « Installer maintenant » et le programme d’installation démarera.
 |
 |
Vous sélectionnerez « Windows Server 2016 SERVERSTANDARDCORE » et vous cliquerez sur « Suivant ».

Vous accepterez la CLUF et vous cliquerez sur « Suivant ».

Vous choisirez d’installer le seveur de manière « Personnalisé ».

Vous choisirez le disque dur qui vous convient, et vous cliquerez sur « Suivant ».

L’installation commencera. Une fois terminée, le serveur redémarrera.
 |
 |
 |
 |
Configuration post-installation.
Une fois redémarré le serveur vous demandera de changer le mot de passe administrateur. Vous appuyerez sur la touche « Entrer » pour accepter.
Vous inscrirez ensuite le nouveau mot de passe. La ligne de commande sera ensuite immédiatement disponible.
 |
 |
 |
 |
Pour configurer les paramètres de base du serveur Core (IP, Nom,NTP, intégration au domaine etc …), Microsoft a mis à disposition un script facilitant cela. Pour y accéder vous taperez:
SConfig

Pour commencer, vous choisirez l’option 2 afin de changer le nom machine. Le script vous demandera le nouveau nom et un redémarrage une fois celui ci changé.
 |
 |
Une fois redémarré, vous vous connecterez comme sur un serveur classique avec le légendaire « CTRL+ALT+SUPPR ».

Puis vous retournerez dans le menu de configuration SConfig. Vous choisirez ensuite de configurer l’adresse IP du serveur avec l’option 8. Vous sélectionnerez la carte réseau désiré (ici la carte 1), pour arriver sur le menu de configuration. Vous pourrez alors:
- Définir l’adresse de la carte réseau (son IP)
- Définir les paramètres DNS
- Effacer les paramètres DNS
- Retourner au menu Sconfig

Vous pourrez changer l’IP en choisissant l’option 1 et le serveur DNS avec l’option 2.


En revenant sur le menu principal vous pourrez définir le mode de mise a jour (option 5), ici nous choisirons le mode « Automatique ».


Ensuite vous pourrez mettre le serveur à jour avec l’option 6. Nous choisirons de télécharger et d’installer toutes les mises à jour avec l’option « T ».


Une fois ces opérations faites votre serveur sera prêt a être utilisé et administré selon vos besoins.
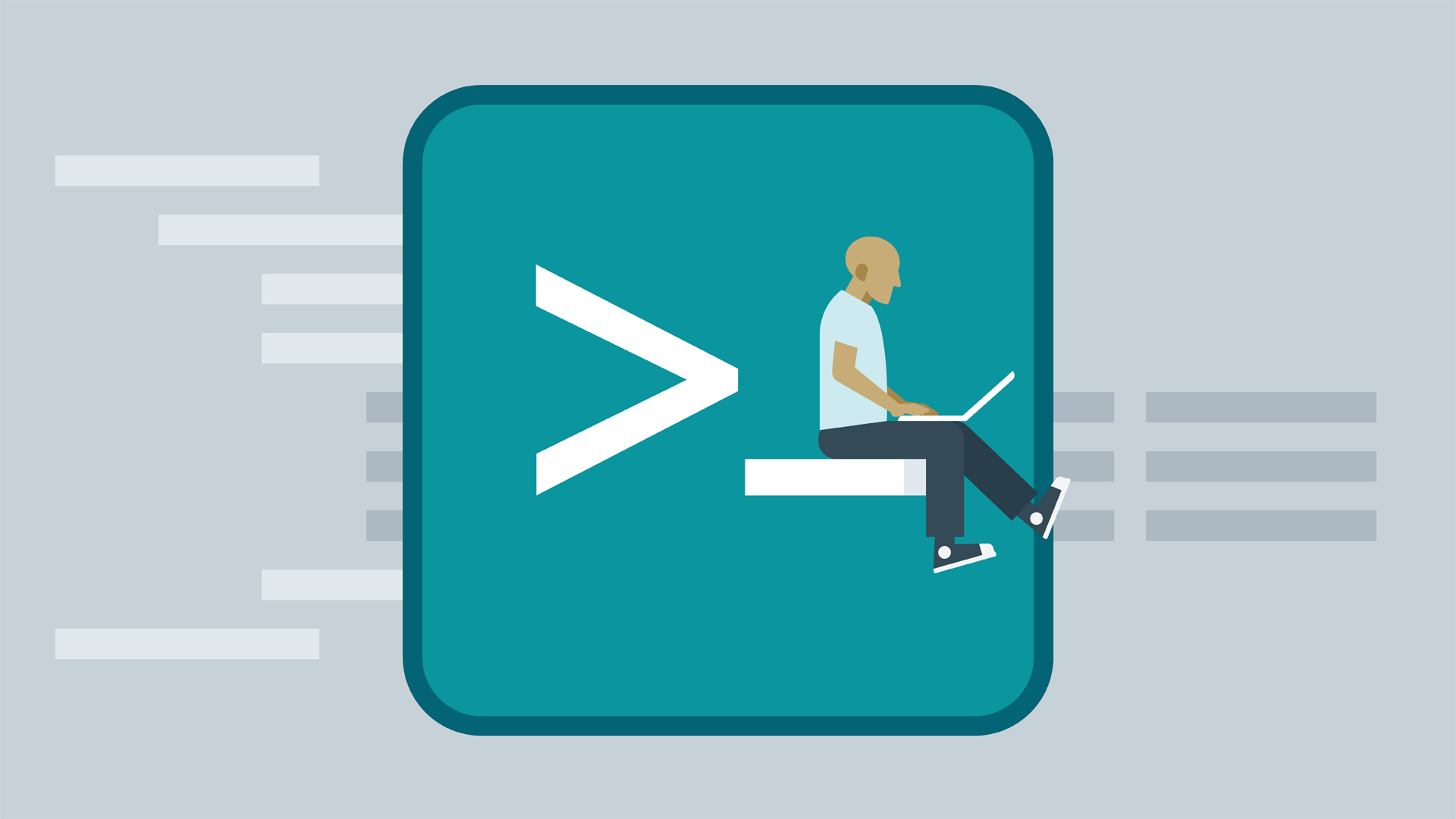
Comments are closed